必要な準備:
1. Limewireをダウンロードし、インストールします。
2. フリーiSquint 変換をダウンロードし、インストールします。
3. AnyMP4 DVD リッピング for Macをダウンロードし、インストールします。
パート 1: どこで、どのようにフリー動画ファイルをダウンロードするのでしょうか。
パート 2: MacでYoutubeなどのサイトでダウンロードした動画ファイルをiPodに入れるフリーソフトを紹介します。
パート 3: MacユーザーがどのようにDVDをiPod/iPhone/iPad/Apple TV/PSP/MP4 プレーヤーとほかのポータブルデバイスに変換するのでしょうか。
パート 1: どこで、どのようにフリー動画ファイルをダウンロードするのでしょうか。
まずは、いくつかのフリービデオ/オーディオリストを紹介します。このには主なソースを包括して、無料でダウンロードできます:http://macdvdtoipod.com/free-video-music.html
これから、Limewire を利用して、どのようにフリー音楽と動画をパソコンにダウンロードするのかを説明します。
ステップ1: Limewireを起動する: 検索したいキーワードを入力し、タイプを選択して、「search」をクリックしてください。そうすると、ダウンロードできるファイルを取得できます。
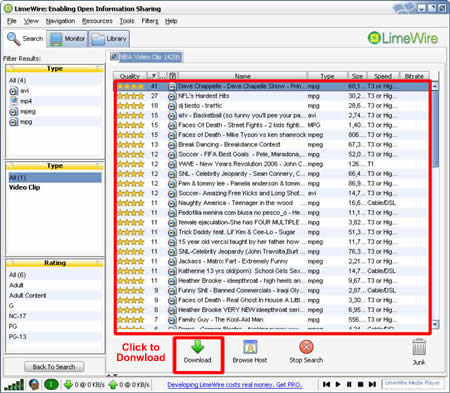
ステップ 2: ダウンロードしたいファイルを選択して、「download」ボタンをクリックしてください。一回で複数のファイルをダウンロードすることもできます。ファイルのダウンロードが完了しましたら、ファイルを右クリックして、「explore」を選択して、ファイルを見つけます。また、「Option」でデフォルトダウンロードディレクトリを設定でき、「tool」フォルダをクリックして、ファイルを保存できます。
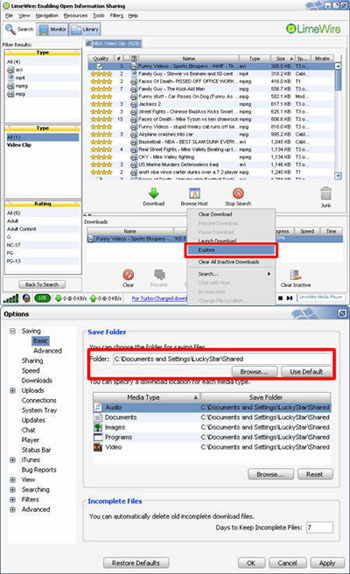
パート 2:MacでYoutubeなどのサイトでダウンロードした動画ファイルをiPodに入れるフリーソフトを紹介します。
ステップ 1: isquintをインストールして、開いてください。
ステップ 2: Youtubeの動画ページ、動画が再生開始したとたんに一時停止してください。再生していない或いはバッファリング動画しかダウンロードできません。
ステップ 3: SafariのActivityウィンドウを開いて、- Window>Activityまで選択してください。
Mozilla Firefoxを利用しているなら、アドオンのUnPlug をダウンロードして、これにより、サイトにあるビデオやオーディオを取得できます。プログラムのダウンロードが完了しましたら、右上の緑の魚をクリックしてください。それから、"タイプ:フラッシュ動画データ"というテキストの上にある"ビデオを取得"をクリックして、ファイルをダウンロードできます。
ステップ 4: ドロップダウン矢印をクリックしてください。 まだダウンロード中のファイルがあると思います- それが最大のファイルです。ファイルをダブルクリックしてビデオファイルをダウンロードできます。Safariで新しい空白のページが開きます。
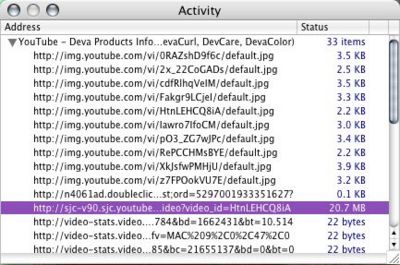
ステップ 5:ビデオはブランクペーパーアイコンとしてダウンロードします。ダウンロードされたファイルはデスクトップで"get_video"という名前で保存できます。
ステップ 6:ファイルにわかりやすい名前を変更できます。
ステップ 7: ダウンロードされたファイルをiSquintにドラッグしてください。 ファイルをiPodに入れたいなら、"Add to iTunes" と "Optimize for iPod"をチェックしてください。ここにはほかのオプションのもあり、ユーザーが好きのようにカスタマイズできます。
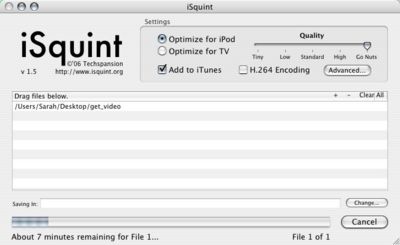
ステップ 8:"Start"をクリックして変換を開始します。保存されたファイルが Quicktime MP4 という形式でデスクトップに保存できます。 手動でそのMP4ファイルをiTunesの"Movies" にドラッグする必要があります。
チップ: Window>Activity の代わりに、command>alt>A まで速く見つけます。
パート 3: MacユーザーがどのようにDVDをiPod/iPhone/iPad/Apple TV/PSP/MP4 プレーヤーとほかのポータブルデバイスに変換するのでしょうか。
適当なMac DVD リッピングソフト又はMac DVD 変換プログラムをダウンロードするだけでよろしいです。 下記のはAnyMP4 DVD リッピング for Macクイックチュートリアルです。
下記のステップに従ってMacでDVDをリッピングできます:
ステップ1:DVD リッピング for Macをインストールし、起動してください。
ステップ2: DVDをインポートする
1. 「DVDをロードする」ボタンをクリックして、変換したいDVDフォルダを選択してから、「OK」ボタンをクリックしてください。DVDディスクを変換したい場合は、DVDドライブを選択して、OKボタンをクリックするだけでよろしいです。
2. また、「IFOファイルをロードする」ボタンをクリックして、DVDムービーのフォルダを開きます。そして、二つのフォルダがあります:AUDIO_TSとVIDEO_TS。 VIDEO_TSフォルダをクリックして、すべてのIFOファイルを選択し、「OK」ボタンをクリックしてください。
ムービーをロードした後、DVDにあるすべてのチャプターとタイトルがを見ることができ、その中の変換したい部分をチェックしてください。ムービー全体を変換したい場合は、全部のタイトルやチャプターをチェックするだけでよろしいです。
ステップ 3: 出力設定
DVDムービーをロードした後、出力の設定を開始できます:
1. フォーマットドロップダウンリストからお使いのデバイスに対応するエンコーダータイプを選択できます。
2. 「設定」ボタンをクリックして、ビデオとオーディオのパラメータを設定できます。
3. 好きのように出力ファイルの字幕とオーディオトラックを選択できます。
注:「結合」ボタンをクリックして、複数のDVDタイトル/チャプターを一つのファイルに結合できます。

ステップ 4: 「変換」ボタンをクリックして、変換を開始します。
それからはDVD変換の完了を待って、それに、変換画面で残る時間が表示されます。
チップ:
1. ムービーをトリムする
DVDの一つのクリップだけを変換したいなら、「トリム」ボタンをクリックして、クリップをキャプチャーできます。トリム機能により、開始時間と終了時間のスライダーをドラッグし、または開始時間と終了時間を入力することによって、タイトル/チャプターの長さを調整できます。

2. ビデオをクロップする
DVDビデオに黒い縁がありましたら、クロップ機能で削除することができます。「クロップ」をクリックして、クロップフレームをドラッグし、或いは四つのクロップパラメータ(左、上、広さ、高さ)を設定して、ファイルの再生エリアをクロップできます。

3. 動画効果を調整する
ソースファイルの効果を調整したいなら、「効果」をクリックして、ビデオの輝度、コントラスト、飽和度、色相とオーディオボリュームを調整でき、ビデオ効果を設定できます。

これからはお使いのポータブルデバイスでムービーを楽しめましょう。 |

